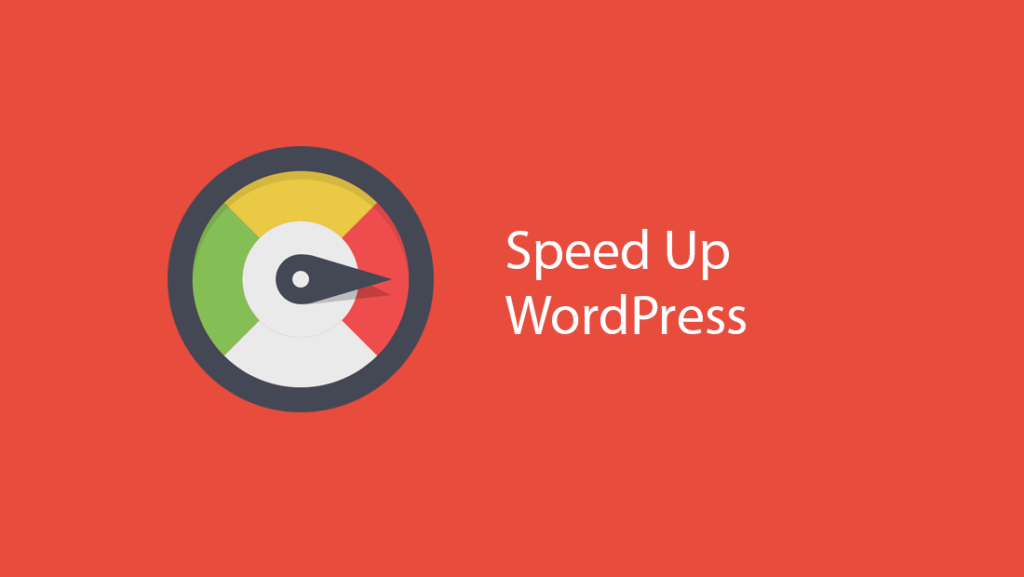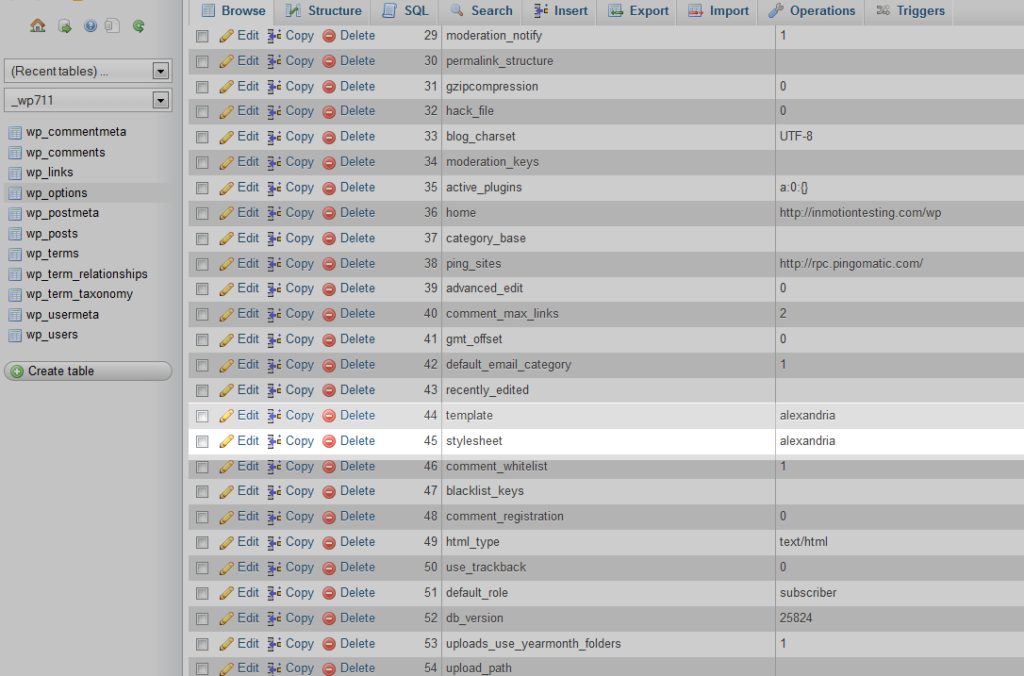Radili ste sajt na localhostu na svom racunaru jer vam je tako kao lakše ali ste onda shvatili da sve to treba da se prebaci na hosting i tu je nastao problem. Mislili ste da je to osvnono copy paste rešenje ali je problem daleko veći.
Pogotovo za početnike ovo može da deluje kao prevelika procedura i komplikacija ali sve u svemu je jako jednostavno uz par klika.
Pre svega da nabrojimo ono što nema je potrebno (mislićemo da je ovo WordPress sajt).
Znaci imamo sajt odnosno fajlove koji čine sam sajt a to su wp-conent wp-admin wp-include i slično..
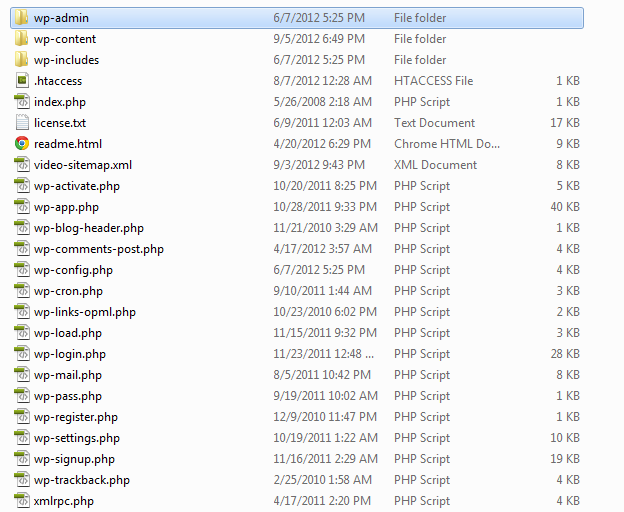
Onda imamo i bazu koju ste kreirali u phpmyadmin-u.
Za početak prvo da lociramo fajlove?
Ukoliko koristite xampp onda se vaš sajt tj fajlovi od vašeg sajta nalaze u : C:/xampp/htdocs
Ukoliko koristie wamp onda se vaš sajt tj fajlovi od vašeg sajta nalaze u c:\wamp\www
Dobro pošto tu imamo sve fajlove selektujemo sve fajlove desni klik i zipujemo. (pomoću 7zip programa ili winrar)
Sada ste dobili taj fajl zipovan njega najbolje da prebacite copy paste na desktop biće lakše. Recimo da smo taj zip fajl nazvali mojsajt.zip
Export baze
Sada je došla na red baza. Gde je baza?
Otvorite phpmyadmin obično je to na linku http://localhost/phpmyadmin
Kada to otvorite sa leve strane imate neke baze i vasu bazu koju ste kreirali u našem slučaju je to TEST
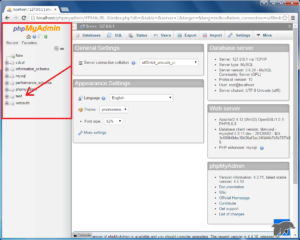
Kliknete na svoju bazu a zatim u gornji desni ugao na Export kao na slici:
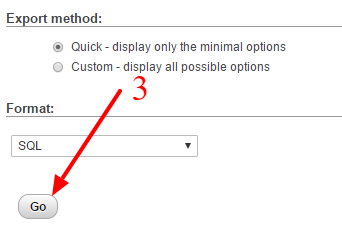
To je sve što se tiče exporta ili backup-a baze. Jer na ovaj način je urađen i backup baze da u slučaju ako se nešto desi loše da možete da vratite bazu i bude sve ok.
Sada smo dobili fajl test.sql koju smo verovatno sačuvali na desktop. Ali kako bi smo taj fajl malo smanjili potrebno je da ga zipujemo.
Desni klik na taj fajl i nađemo opciju „Add to archive…“ opva opcija postoji i za winrar i za 7zip. Kod winrar ona je odmah desni a za 7zip je kao podopcija.
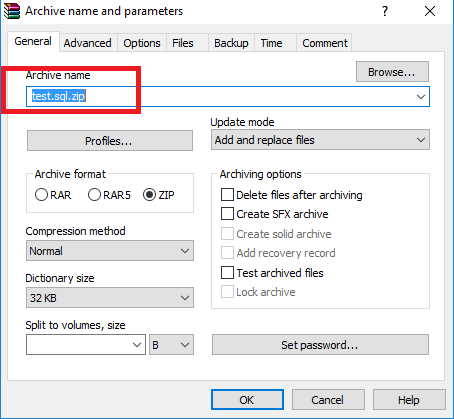
Vama će odmah ponuditi da to bude test.zip ali vi prepravite da bude test.sql.zip kao u primeru gore. Jedino tako će raditi inače će prijaviti neispravan fajl.
Nakon što smo zipovali bazu pravilno i nakon što smo zipovali fajlove pravilno ostaje nam da sve to prebacimo na hosting nalog.
Prebacivanje fajlova sajta na hosting
Prebaicivanje fajlova putem FTP servera na hosting:
Pre svega skinemo FTP program (prekoporuka WinSCP)
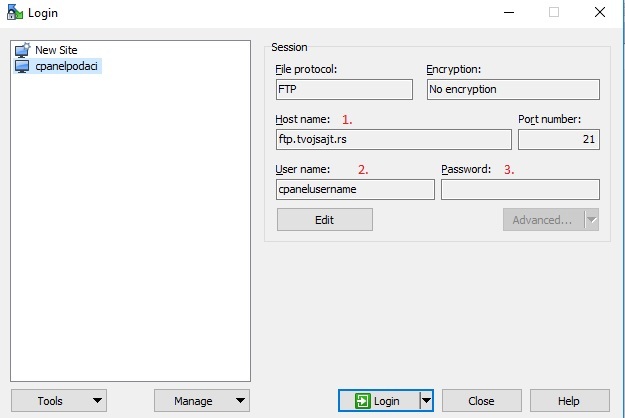
podesite kao što vidite na slici:
FTP, No encryption, Host name da bude ftp.sajt.rs (zamenite sajt.rs sa vasim domenom) port ne dirate, UserName i Password da budu podaci koje ste dobili na email kada vam je aktivran hosting nalog i kliknete login.
Sledeće jeste da sve fajlove ili fajl uplodujemo na naš hosting nalog u folder public_html (a ako je Addon Domen onda u folder tog domena).
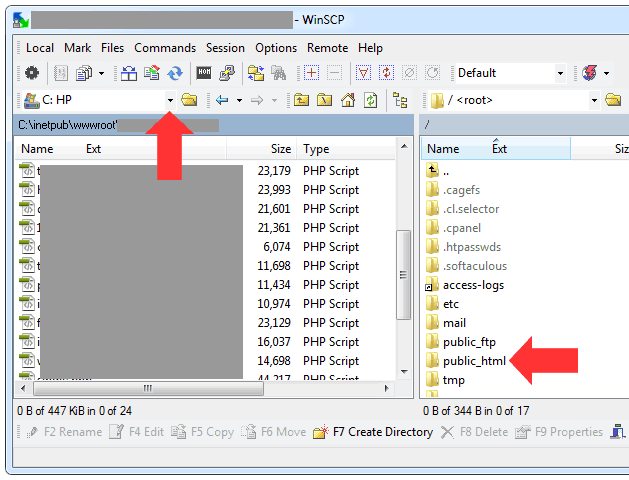
sa leve strane izaberemo gde su nam fajlovi od sajta kao što smo rekli na početku:
Ukoliko koristite xampp onda se vaš sajt tj fajlovi od vašeg sajta nalaze u : C:/xampp/htdocs
Ukoliko koristie wamp onda se vaš sajt tj fajlovi od vašeg sajta nalaze u c:\wamp\www
Imamo tu zipovan fajl ukoliko smo to uradili ili listu fajlova. Možete da prebacite samo jedan taj fajl pa da otpakujete posle ili da prebacujete sve fajlove odjednom.
Sa desne strane otvorite folder public_html (a ako je Addon Domen onda u folder tog domena) a sa leve strane da budu vaši fajlovi
selektujete sve fajlove i idete upload ili kliknete i držite i prevučete na desnu stranu.
Kada se upload završi onda ide sledeći korak.
Završili smo upload svih fajlova i sada u public_html (a ako je Addon domen onda u folder tog domena) imamo wp-conetnt wp-admin i tako dalje.
Sledeće što treba jeste da se ulogujemo u cPanel (link, username i password koji ste dobili u aktivacionom emailu za hosting).
Kreiranje baze
Idemo na MySQL Database Wizard u cPanelu. Prva stavka jeste „Step 1: Create A Database“ tu unesemo naziv baze recimo sajtweb i prvi deo biće cpanelusername_sajtweb. Onda kliknemo „Next Step“.
Step 2: Create Database User u ovom koraku kreiramo usera za bazu. I tu možemo da ubacimo sajtkor i biće cpanelusername_sajtkor a onda ide jako bitno a to je password a njega kreiramo pomoću password generatora. Kažemo password generatora jer ako stavite admin1234 onda dovodite u rizik sajt i da vam bude zaražen ili hakovan zato uvek je poreporuka password generator. Kada smo dodali password idemo „Create User“.
Step 3: Add user to database ovde kliknemo na: ALL PRIVILEGES i onda na dugme „Next Step“. Ovim smo zavrili taj deo posla oko kreiranje baze.
90% je gotovo sada je ostalo da uplodujemo bazu i da izmeni config fajl.
Nakon što smo kreirali bazu idemo ponoco u cPanel početna strana pa kliknemo na phpmyadmin kada nam se otvori novi prozor primetićete da je isti kao i na vašem računaru. Zatim ponovo kliknemo na ovu novu bazu što smo kreirali a to je cpanelusername_sajtweb nakon što tu kliknemo sa desne strane idemo na „Import“ kao što smo išli na export sada je import. Tu nam se pojavi sledeći prozor i tu u prvom koraku izaberemo fajl koji smo kreirali ako se sećate i zipovali a to je test.sql.zip a sledeći korak jeste dugme „Go“ sačekamo malo i upload i postavljanje baze je gotovo.
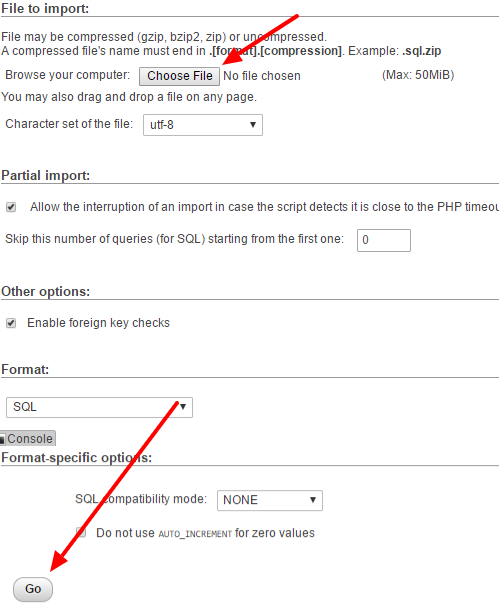
Nakon što smo ovo završili idemo na levoj strani kliknemo na wp_options i sa desne strane vidimo kao sa slike:
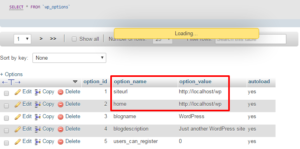
u ovom delu idemo na dvostruki klik gde piše „http://localhost/wp“ ili nesto slično kod vas ali piše sigurno localhost tu zamenimo sa svojim domenom da bude u formatu: „http://www.webhostingsrbija.rs/“ to stavimo i za „siteurl“ i za „home“ nakon što unesemo i kliknemo bilo gde drugde ono će se automatski sačuvati.
Ostao je još samo 1 korak a to je izmena config fajla.
Povezivanje sajta sa bazom
Ponovo smo na cPanel početnoj strani idemo File Manager kliknemo na public_html (a ako je Addon Domen onda u folder tog domena) i tu vidimo sve fajlove koje smo uplodovali (pretpsotavljam da je upload gotov u ovom trenutku). Kliknemo na wp-config.php i idemo „Edit“
Kada nam se otvori novi prozor sa ovim fajlovom u polja:
/** The name of the database for WordPress */
define(‘DB_NAME’, ‘prefiks_wpbaza’);
/** MySQL database username */
define(‘DB_USER’, ‘prefiks_wpuser’);
/** MySQL database password */
define(‘DB_PASSWORD’, ‘admin1234’);
/** MySQL hostname */
define(‘DB_HOST’, ‘localhost’);
umesto prefiks_wpbaza unosimo bazu koju smo kreirali cpanelusername_sajtbaza
umesto prefiks_wpuser unosimo user koji smo kreirali cpanelusername_sajtkor
umesto admin1234 unosimo lozinku koju smo kreirali pomoću password generatora
kada sve to završimo kliknemo save u desnom gornjem uglu.
Kada je sve to gotovo možemo da otvorimo sajt u browseru i trebalo bi da radi.
Ukoliko se desi da dobijate grešku broj 500 verovatno niste ubacili .htaccess fajl u public_html (a ako je Addon Domen onda u folder tog domena) pa ga ubacite ili niste ispratili korak kada smo izmenili u bazi wp_options siteurl i home. Ako ste oba ova koraka uradili onda ne bi trebalo da bude problema.
Svakako mi smo tu svakog dana od 9 ujutru do 1 uveče pa nam se možete javiti za bilo koji problem.